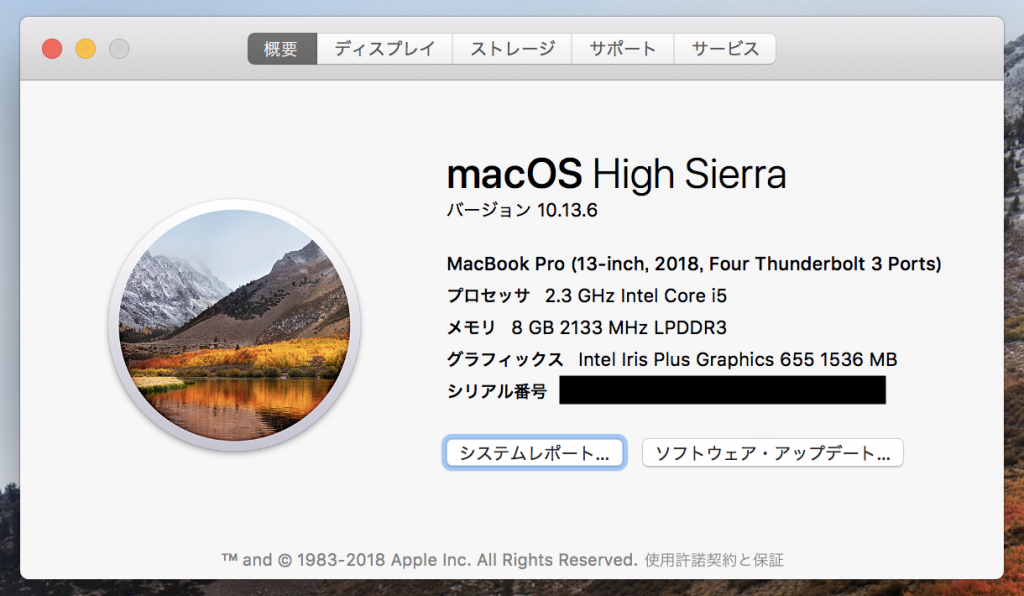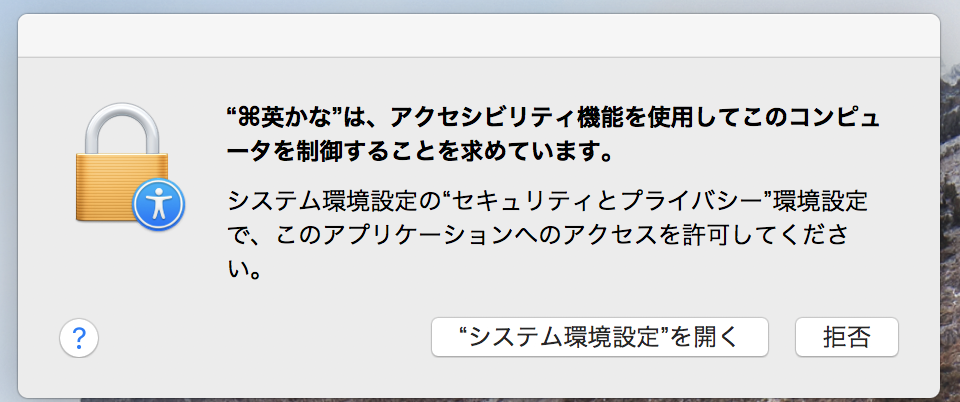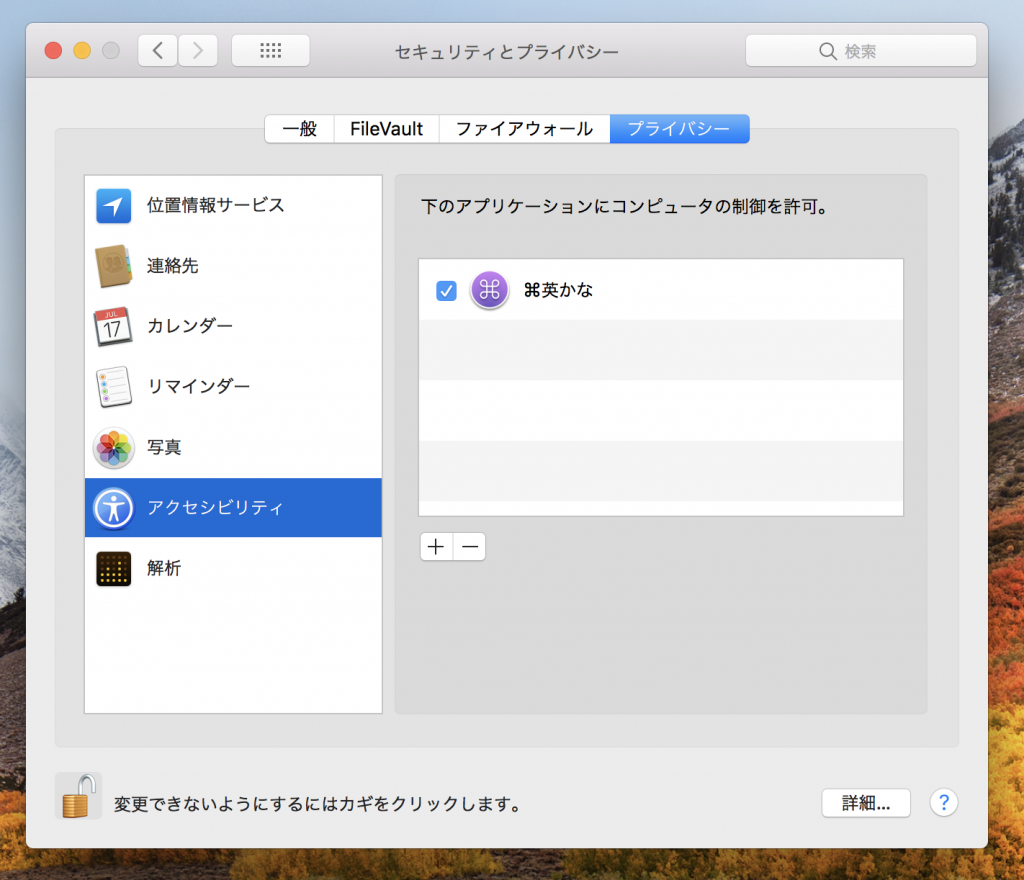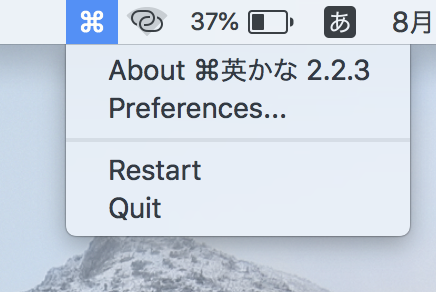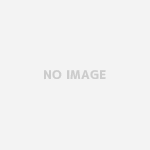MacBook Pro 2018年の新モデルを購入しましたので、学生のAppleローンでの購入の流れなどを書きます。あと、USキーボードにカスタマイズして良かったって話。
MacBook Pro 2018年モデル買いました
大学がありがたいことに、Apple on Campusなので、普通の学割よりも少し安く買うことができました。
9%ぐらいの割引です。
なので、税抜きの通常価格より少しだけ安いぐらいの値段で買えるイメージです。
一括で買えなくもなかったですが、今年は所得の130万円問題がシビアなので一応ゆとりを持てるように、Appleのショッピングローンを利用しました。
あと、Apple Careも加入しています。
したがって、総額が22万円ぐらいになりました。
スペックについて
ほぼカスタマイズしてませんので、ほぼ標準的なモデルです。
13インチ Touch Bar搭載モデルの高くない方です。
2.3GHzクアッドコアIntel Core i5
256GB SSD
RAM 8GB
そして、ひとつだけカスタマイズで、USキーボード。
購入にあたって迷っていた点
高い買い物なだけに、いくつか迷いました。
- Touch Barの有無(クアッドコアかどうかな面で)
- USキーボード
- カラー
まず、Touch Bar搭載モデルを選んだ理由について。
これは、Touch Bar搭載のモデルでは、今回新しく出た2018年モデルからクアッドコアのCPUになった点が最大の理由です。
Touch Barが無いモデルは去年のままの仕様です。そのため、そっちだとCPUもデュアルコアしかありません。
Touch Bar自体は、個人的にはあってもなくてもいい派ですが、まああれば「あの高いやつね」って感じがあるので若干欲しい寄りです。
せっかく、新モデルが出たタイミングで買うので、変化のないTouch Barの無いモデルでは勿体無いと感じたので、この選択にしました。
USキーボードについて
見た目のかっこよさも正直ありますが、家のPCでもUSキーボードを使っているので、揃えたいと思っていたのでUSキーボードにカスタマイズしました。
>> この記事の後半に、詳しく書きました。
選択してよかったカスタマイズなので是非読んでください。
カラー
今まで通りのMacらしいって感じのシルバーか、最近のAppleっぽいスペースグレーで迷ってました。大学帰りに毎日ビックカメラ行って眺めてました。
スペースグレーにしました。
スペースグレーもメタリックな感じが強くてかっこいいですよ。割と反射するので、光の当たり方でグレーの暗さは結構変わります。かっこいいです。
購入の流れ
学生のショッピングローンについて
大学生でローンって審査とかどうなの?って想う人もいるかもしれないので一応書いておきます。
学生が学生価格でローン購入する場合は、電話のみの注文です。そうオンラインストアに書かれていたので、電話しました。
丁寧でスムーズに進んでいきます。
しかし初っ端、トラブル発生。本来であれば、電話注文後にオンラインストアのシステムからメールで支払いについてのメールが来て、そのメールにそのときの注文専用のオリコの申請リンクが送られてくるはずですが、翌日になっても届かなかったので、担当者様から直接メールで送ってもらいました。AppleStoreは電話問い合わせしかなさそうな感じですね。
自分の場合は、このMac購入の2ヶ月前までオリコの車のローンを利用していたこともあり、ローンは必要事項を入力して10秒程度で申し込み画面上で承認されて契約も完了しました。
早すぎ、審査時間かからなすぎ。
注文からMacが届くまでの日数について
通常のMacでは最短で当日Appleストアで受け取れるみたいですが、カスタマイズしていると、そうはいきませんでいた。
注文から到着までは、約1週間かかりました。待ち遠しくて、なんど注文履歴の発送状況確認したことか…
発送時点でのお届け予定日通りに届きました。配送状況を見ると、上海から発送されて、予定日の前日にようやく羽田着。予定日当日の昼にやっと羽田を出発し、夕方に茨城の自宅に到着しました。
しっかりヤマトの当日便で日付指定されていました。
スペック面での使用感
それまで使っていたノートPCが3万円ぐらいのWidnowsタブレットをラップトップにしたみたいなAtomマシン使ってたので、変化はかなり大きいです。
軽快にサックサクに動作しますね。
ストレスが軽減されてかなり効率アップできてる感じがあります。
あと、画面がとっても綺麗なので、文字もくっきり表示されていて、今までよりも目が疲れないです。
USキーボードについて
まず、普通のJISキーボードのMacように、キーひとつで入力の切り替えをできるようにします。
かなり操作性が良くなるので、これはおすすめです。
「⌘英かな」というツール
スペースキーの両サイドのCommandキーで入力を切り替えることができます。
慣れたらMacのこのスタイルで切り替えた方スムーズだなって思いました。Windowsでは全角半角で切り替える派でした。
「⌘英かな」のインストール
ダウンロードして、アプリケーションの中に突っ込んでおきました。
そのままでは、権限の問題で起動できないので、少し設定します。
実行しようとすると、警告が出るので、「”システム環境設定”を開く」を選択します。
システム環境設定 > セキュリティとプライバシーの画面が表示されるので、ここのプライバシータブのアクセシビティに追加された「⌘英かな」のチェックをつけると、実行できるようになります。
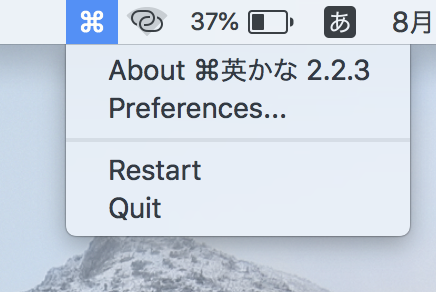
右上にCommandのアイコンが出たら実行できてます。
MacのUSキーボードでの記号入力
USキーボードのMacが素晴らしいです。
Macでは日本語入力でも英字入力でも、同じキーで記号が入力できることに感動しました。
一応、WindowsでUSキーボード使うときでもきちんと設定すればできるらしいですが。
自分の家のWIndows環境の場合は、英字入力だとUS配列の記号で、日本語入力の英字モードだと印字と違う記号が入力されてって感じのややこしい環境使ってました。
この、MacだとUSキーボードでも記号の配置が統一されている点が本当に使いやすいです。
なので、USキーボードを日本語環境で使ってもまったく不自由なく、むしろ快適なんです。
USキーボードなんて使いにくいよって、なんてことないです。
お前だったら、USキーボード使っとけって奴には、全力でおすすめしたいと思った。
あと、職場で使ってるMBP2015の左下の方のキー配列がクソみたいに使いにくいのと比べて、今回買ったMBPは素直なキー配列で使いやすいんだけど、年式の違いなのかUSキーボードの違いなのか、よく調べてないのでわからないですが。
おわり
まだ、あまり時間がなかったので、この記事書くぐらいしかMac触れていないので、また気づいたことあったら記事にします。
イマイチ慣れないショートカットキーとか。